
You can customize how information is displayed in the Suggestion window, so that it better adapts to how you work.
How to customize the Suggestions window
To customize the Suggestions window, you can click on the gear icon  .
.
A menu will popup, allowing you to customize the following options:
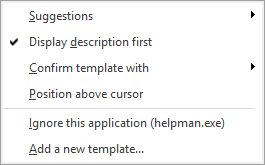
The Suggestion options are displayed by clicking on the gear icon.
1.Suggestions: define the number of suggestions to show when you are typing
2.Display description first: if checked, PhraseExpander will display the description before the abbreviation in the Suggestions window
3.Confirm template with: you can set the confirmation key you want to use to confirm your templates (default is SHIFT). You can set this in the Suggestions Options
4.Reset position: reset the default position where the Suggestions window is displayed if the cursor position cannot be detected
5.Position above cursor: if checked, PhraseExpander displays the suggestions above the cursor (instead of below)
6.Ignore this application: if you don't want PhraseExpander to detect keystrokes in the current application, you can disable it. You can change and edit the application ignore list in the Advanced Options
7.Add a new template...: add a new template to PhraseExpander
Contextual operations
Right-click in the Suggestions window and a popup menu is shown to perform an action on the selected template:
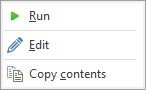
1.Run: execute the template
2.Edit: open PhraseExpander's main window to edit the selected template
3.Copy contents: copy the template text to the clipboard
Changing the Suggestions window appearance
You can modify the appearance of the Suggestions window (fonts, size and colors) from the Appearance Options.
NOTE: if you don't see the suggestions you are expecting to see, check the template execution precedence.
