

With linked glossaries, a glossary can be dynamically associated with a glossary file. PhraseExpander stores a link to the glossary file, and populates the glossary with all the templates / autocorrects contained in the specified file.
1.The glossary file can reside on a local or remote machine.
2.All cloud services like Dropbox, Google Drive and OneDrive are supported.
3.Linked glossaries can be used to share glossaries with different users in a network.
How to share a glossary
To share a glossary with other people, you need to create a linked glossary:
1.Select the glossary you want to share and click on the Share button.
2.Select the location of the glossary file. This can be a shared folder, or you can use any Cloud sharing application like Dropbox, Google Drive or OneDrive.
3.The Glossary is now linked to the external file, and changes to the shared glossary will be detected.
The icon near the glossary will change to indicate it's displaying a shared glossary 

You can manage linked glossaries from the Home Tab
Link to a shared glossary
Once you have exported a glossary file, the other users will need to link to it.
To link to an existing glossary file (with extension .peglo) and import its contents, you can choose the option Link to glossary.
1.Click on the "Link to glossary" button.
2.Select the location of the glossary file you want to link to. This can be a shared folder, or you can use any Cloud sharing application like Dropbox, Google Drive or OneDrive.
A new glossary will appear with the linked status icon  to indicate that the glossary is linked to the glossary file.
to indicate that the glossary is linked to the glossary file.
Manage linked glossaries

When a glossary is linked, PhraseExpander displays additional buttons to manage the glossary.
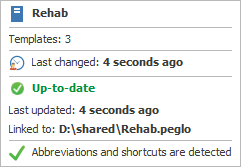
The glossary status is displayed when hovering with the mouse on a linked glossary.
You can manage the linked glossary from the Linked Glossaries section in the Glossaries tab, or by right-clicking on the glossary.
Unlink |
Unlink the glossary from the glossary file. This removes the connection between the linked glossary and the database. No data is deleted. You can relink to the same glossary by clicking on the Link to glossary button. |
Check remote changes |
It checks the changes in the remote glossary, displaying a list of differences between the remote glossary and the local one. Changes can be accepted (and merged) or rejected. |
Get changes |
Update the glossary retrieving the changes from the linked glossary file. The local contents of the glossary will be overwritten. |
Send changes |
Save the local glossary contents to the linked glossary file. The glossary file will be overwritten (and the old data will be lost). |
Link to glossary |
Link the current database to a shared glossary file. |
Get all changes |
Update all the glossaries that are in a Remote changes pending state, retrieving the contents of the linked glossary file. The local contents of the glossaries will be overwritten. |
Autoupdate |
When checked, glossaries will be automatically updated when the linked glossary file is changed (this happens automatically when PhraseExpander is minimized). |
Glossary status icons
The status of each linked glossary is displayed by an icon, placed near the description.
|
The glossary is linked to a glossary file and the contents are up-to-date. |
|
The glossary has been modified locally and there are changes that have not yet been exported to the glossary file. |
|
The glossary file has been modified by another user, and there are remote changes pending. |
|
The glossary file no longer exists or is no longer available. The associated file could have been deleted from disk, or the network folder could no longer be accessible. |
|
The glossary file is in conflict. Both the local and the remote file have changed. You'd need to resolve the conflict. |





